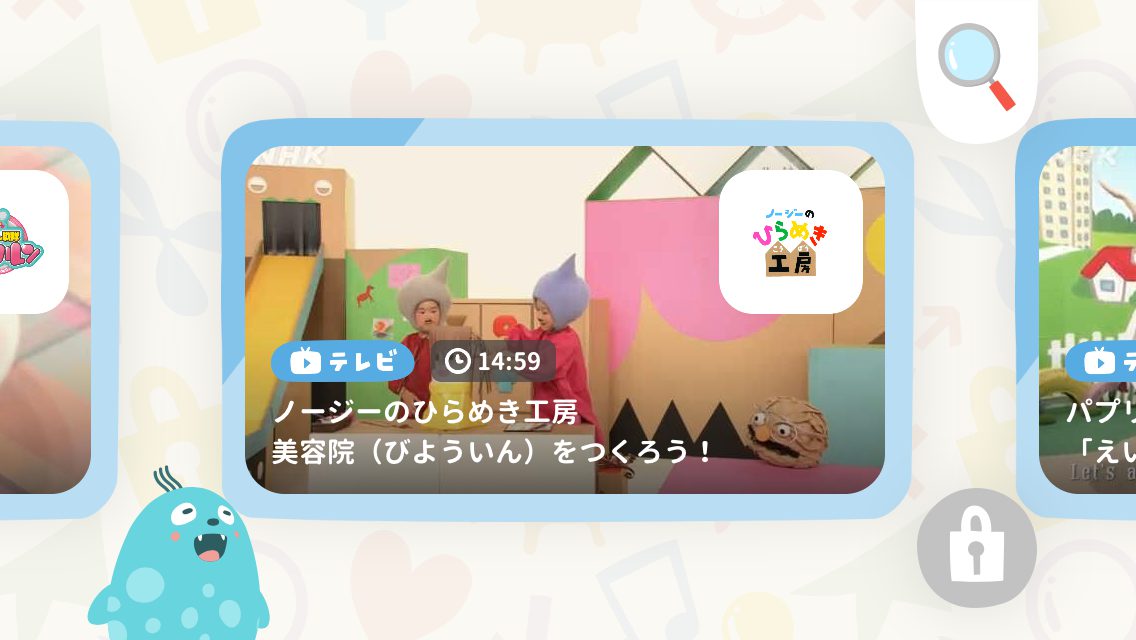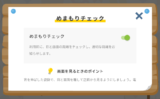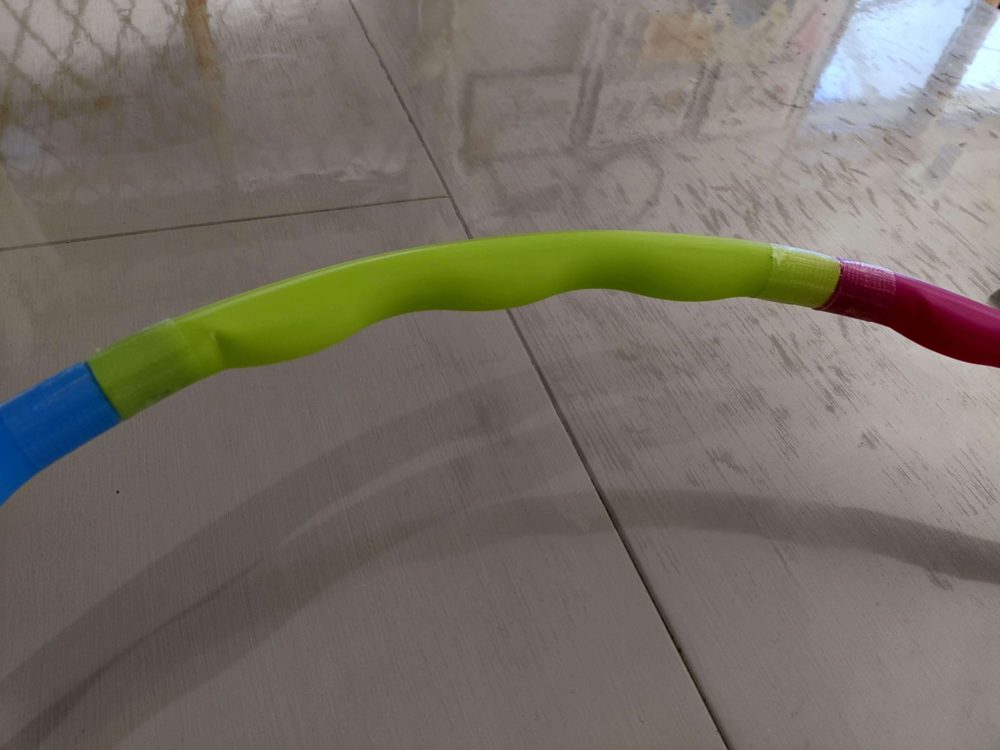今回は、NHKキッズアプリの使い方としてインストールから初期設定までを解説していきます。

NHKキッズアプリってなんだろう?Eテレ見てるといつも最後にアプリの告知が出てきて気になるんだけど、どんなアプリなんだろう?使い方とか事前に知りたいな。
こんなママさんパパさんのために、画像ベースで詳しく解説しています。

さて、おかあさんといっしょなどの子供向け番組を見ていると、
番組の最後に必ず
NHKキッズアプリでも番組の動画が見られるよ!
というメッセージが表示される様になりました。
これ、どんなアプリなんだろうと気になって実際にアプリをインストールしてみたら、幼児期の育児にすごく良いアプリでおすすめでした!
ということで、実際にダウンロードしてみた経験をもとに、
アプリのインストールの流れ
初期設定の流れ
アプリの機能
について解説していきます。
ちなみに、先ほども書いた様に、NHKキッズアプリは動画が見られるアプリです。
動画アプリって基本課金型や定額サービスですよね。
結局お金かかるんでしょ?
受信料の支払い確認あるんでしょ?
という部分、気になりませんか?
完全無料、受信料の確認も一切なく、全部のコンテンツが見れるという親切ぶりでした。
ということで、インストールしようか迷っているママさんパパさんはアプリの中身も解説しているので、流れに沿って安心してインストールしてみてください。
NHKキッズアプリのインストール方法
NHKキッズアプリのインストールのステップを簡単に箇条書きでまとめます。
NHKキッズ公式サイトへ
端末用のインストールページへ
インストールボタンをタップ
インストール完了したらアプリ起動
以上、とってもシンプルです。
ちなみにどんな画面を経由するのかも念のため載せておきます。
NHKキッズ公式サイトへ

端末用のインストールページへ
ダウンロードはこちらでiPhoneかAndroidでリンク先が変わります。
以下はiPhone用のappStoreです。インストールボタンをタップすることで、インストールが開始されます。しばらく待ちましょう。

インストール完了したらアプリ起動


次に、アプリ起動から初期設定までの流れです。初期設定が子供用アプリならではのユニークな感じになってました。
アプリ起動から初期設定の流れ
こちらもまず、ステップを簡単に箇条書きで。
1.利用規約の同意
2.アプリについてを読む
3.子どものプロフィールを設定する
4.使う時間を決める
5.めまもりチェックを使うか決める
正しくは4の「使う時間」だけは初期設定とは呼ばないかもしれません。使う時に都度決めるものですが、初期設定後すぐに使い始められる様にここで設定が入る様です。

めまもりチェックは耳慣れないですよね!アプリ独自の機能なので、これについては下でしっかり解説していきす。
1.利用規約の同意

アプリを開くと最初の画面がこの画面。
ボクはいつも読まずにボタンを押してしまいがちなんですが、それを防止する仕組みになっていました。
つまり、下の枠のあたりを下にぐいっとスクロールすると、ボタンが押せる様になるわけです。

規約に同意すると、アプリのホーム画面に移ります。

2.アプリについてを読む
ホーム画面のスタートをタップすると、アプリの説明スライドが3スライド出てきます。



NHKキッズはあそびに注目している
子供が夢中になるコンテンツです
このアプリは安全に配慮している


最後は、アプリを使う子のプロフィールを入力してねというスライドですね。
3.子どものプロフィールを設定する

子供のプロフィールとして設定する項目は、以下3つのみ。
アプリのアバター(キャラクター)
アバターのニックネーム
年齢、学年
バディは5種類から選べます。
色の違う卵をモチーフにしたキャラクターでどれもとてもかわいい。動きもなんだかぽよぽよと柔らかそうでいい感じ。


このバディは複数登録ができて、登録後は、最初に誰が遊ぶのかを選ぶことになります。


そこで出てくる名前になるので、子供の名前でも、キャラクターの名前でもどちらにしても良いと思いますよ。

NHKキッズアプリは対象年齢が3〜7歳と幅が広め。
年齢を入れることで、Eテレの年齢に合わせた豊富な番組の中から、利用する子のレベルにあった動画が出てくるようになります。
4.使う時間を決める

最短10分から最長60分と、10分単位で設定ができます。
スマホやタブレットを触り始めると、時間を忘れてしまいがちなので、適度に休憩を取らせるためのアラームの代わりの機能です。
事前にあと少しのリマインドも忘れません。


但し、時間がくると、バディが知らせてくれて、強制的におしまいになりますよ。


ちなみに、右下の鍵マークをタップし、掛け算問題を解けたら、もう一度約束の時間を決めて見始めることができるんです。
つまり、自己管理の出来ないお子さんが勝手に延長してしまわない様にという意思表示ということですが、
九九(掛け算)ができる出来ないで親か子か判断するというのはゲーム要素もあって、遊び心があるので、面白いですね。

間違えると、以下の様に赤くなり「せんせいやおうちのひとにみせてね。」というメッセージに変わります。

5.めまもりチェックを使うか決める

めまもりチェックを使うか使わないかを選ぶことが出来ます。


マスクをしてたりすると、読み込みが悪かったりしますが、基本的には問題ないです。

我が家の長女に使わせたときの話。OKになってから見たい動画を選ぶことになるんですが、その時に既にスマホを顔の目の前まで近づけて見てしまっていました。笑
あとはみたい動画を選んで見るだけ!
↓後でも設定は変更できます。

ラインナップはとても多いです。画面は全体の一部で、右の方にまだまだ番組アイコンが広がっています。

まとめ
ということで、かなり長々とできるだけ丁寧に解説をしてきました。
Eテレの動画が外出先でもリアルタイムでやっていない時間でも見られるのでとても重宝するし、
とても子供のことを考えているアプリだなと思いますので、是非この記事の手順でインストールし、使ってみてくださいね。
この記事が参考になったらシェアしていただけると幸いです。
最後まで読んでいただき、ありがとうございました。